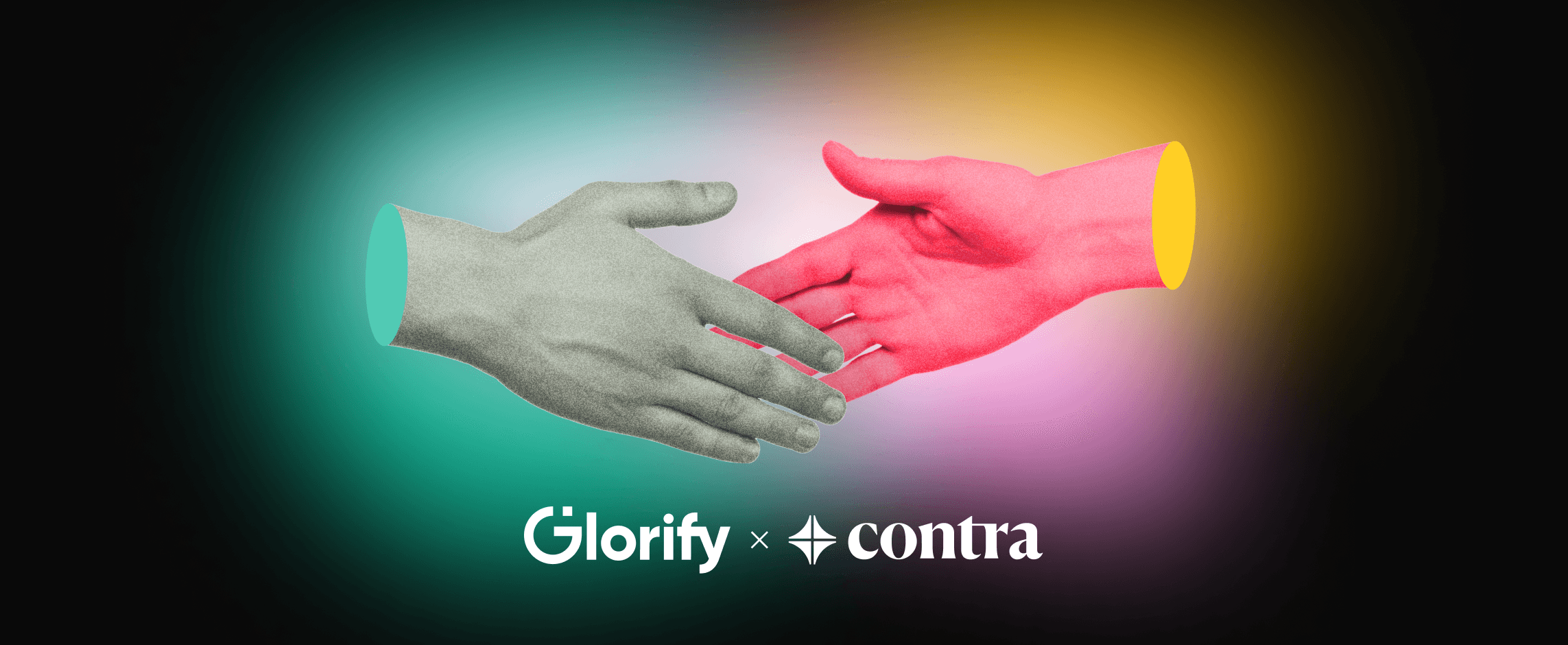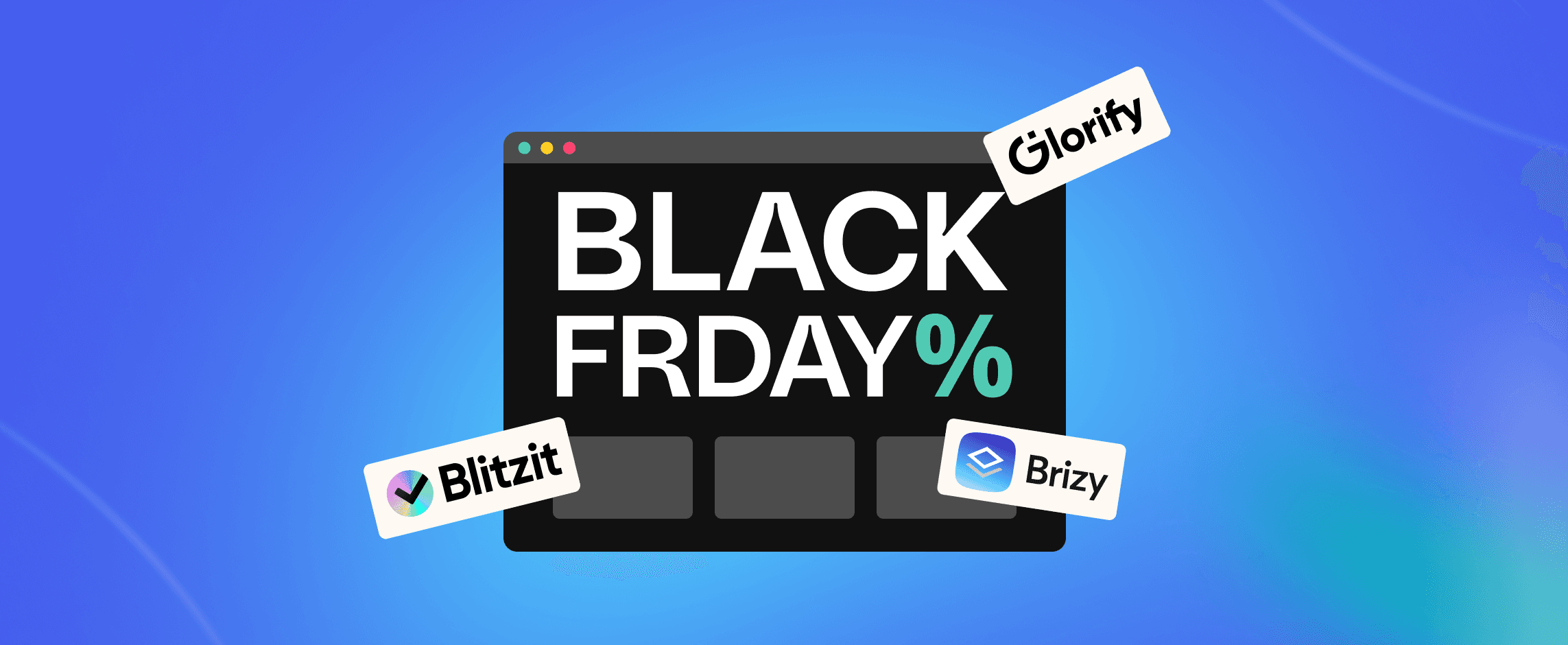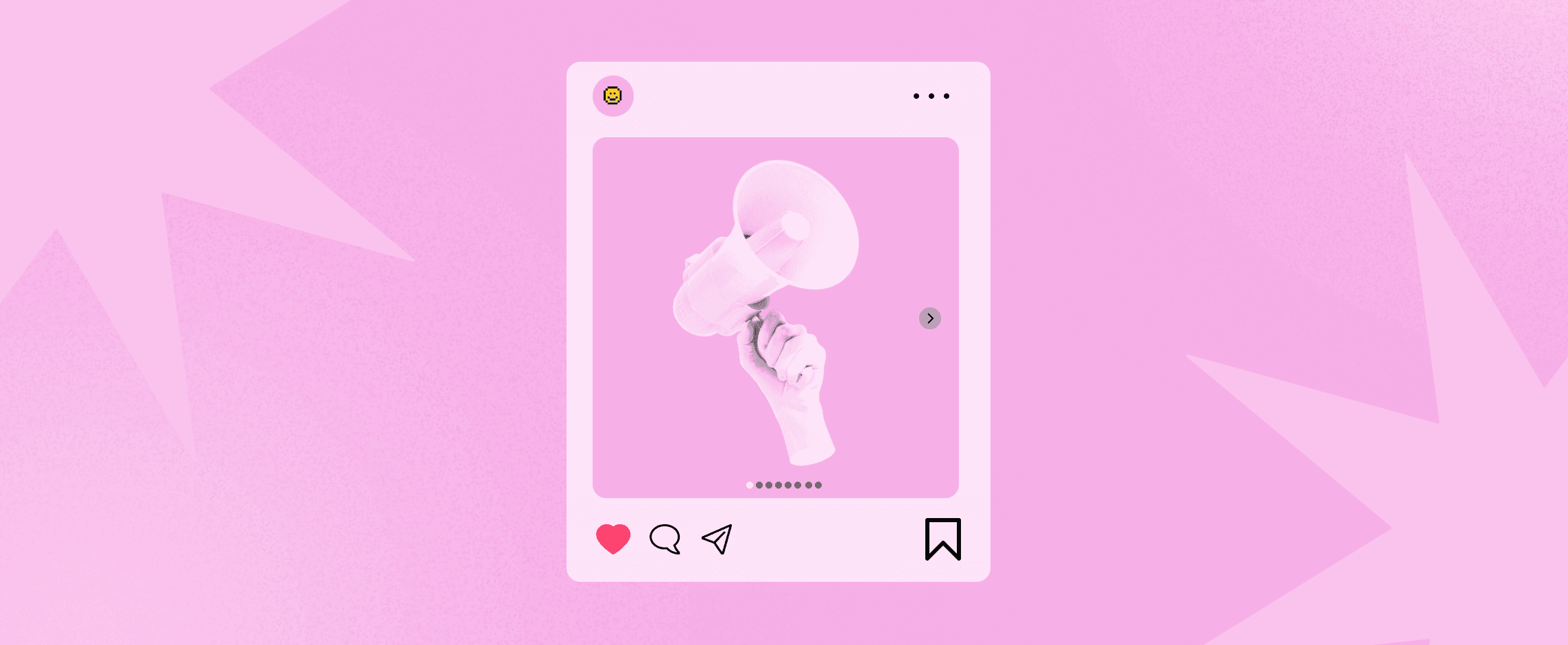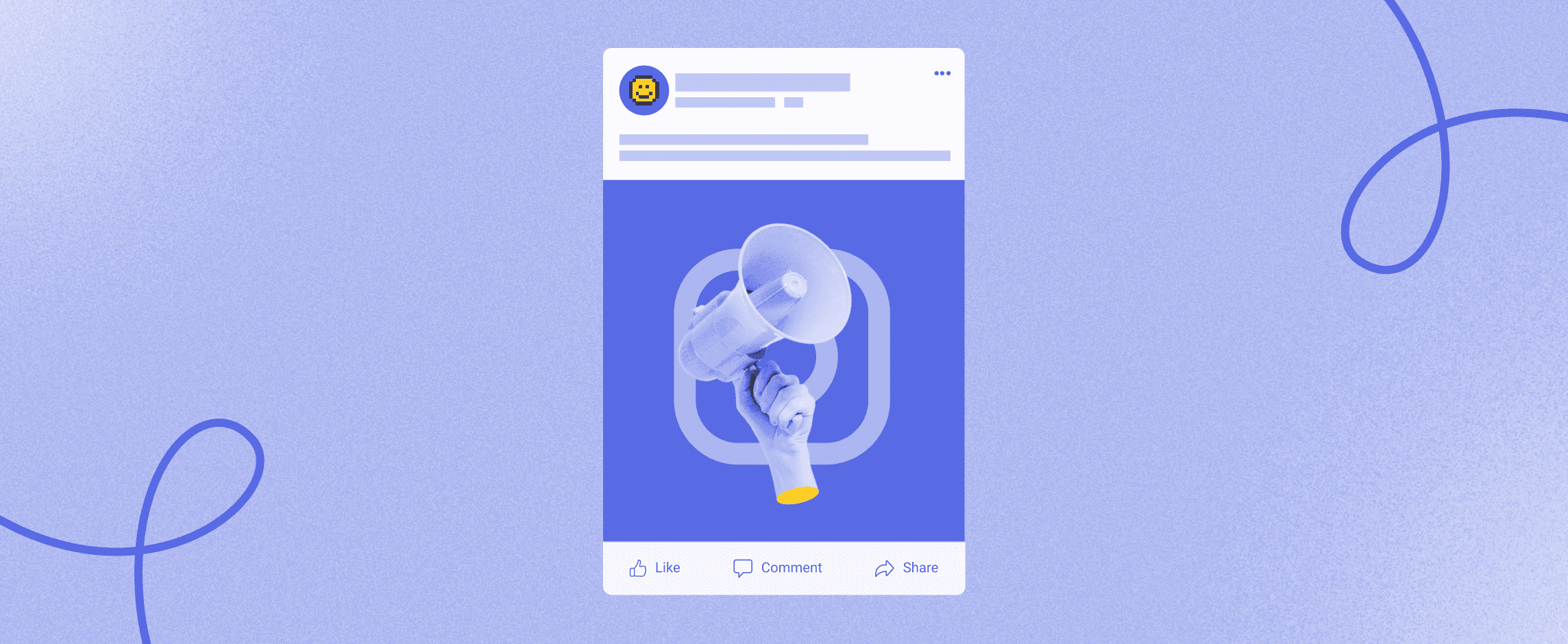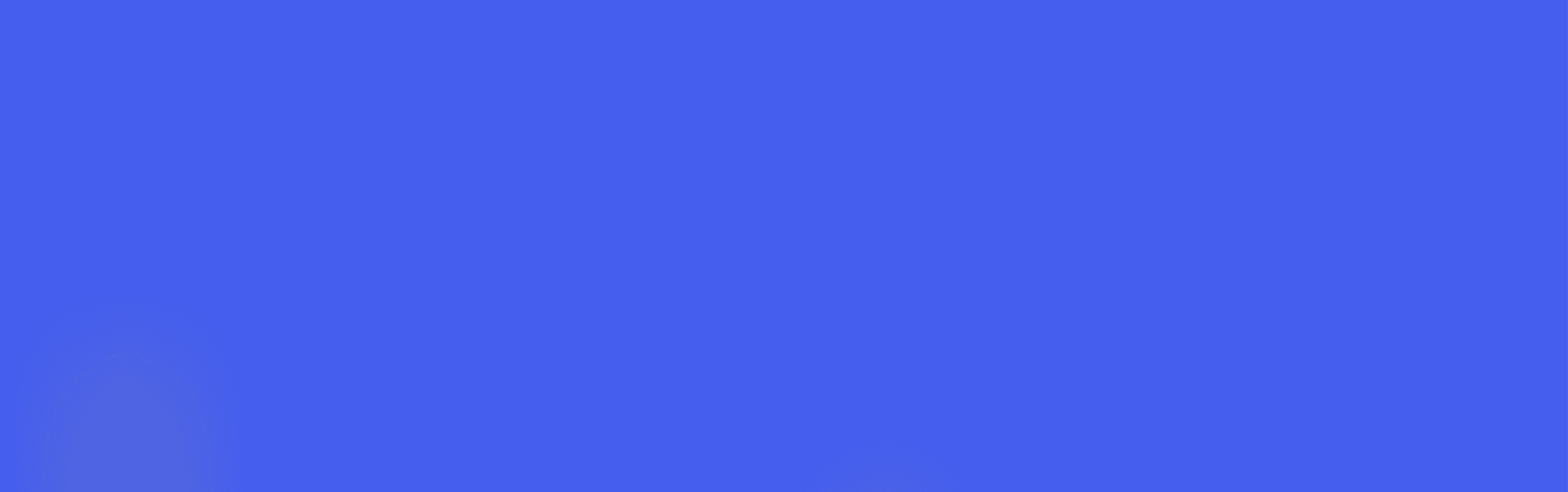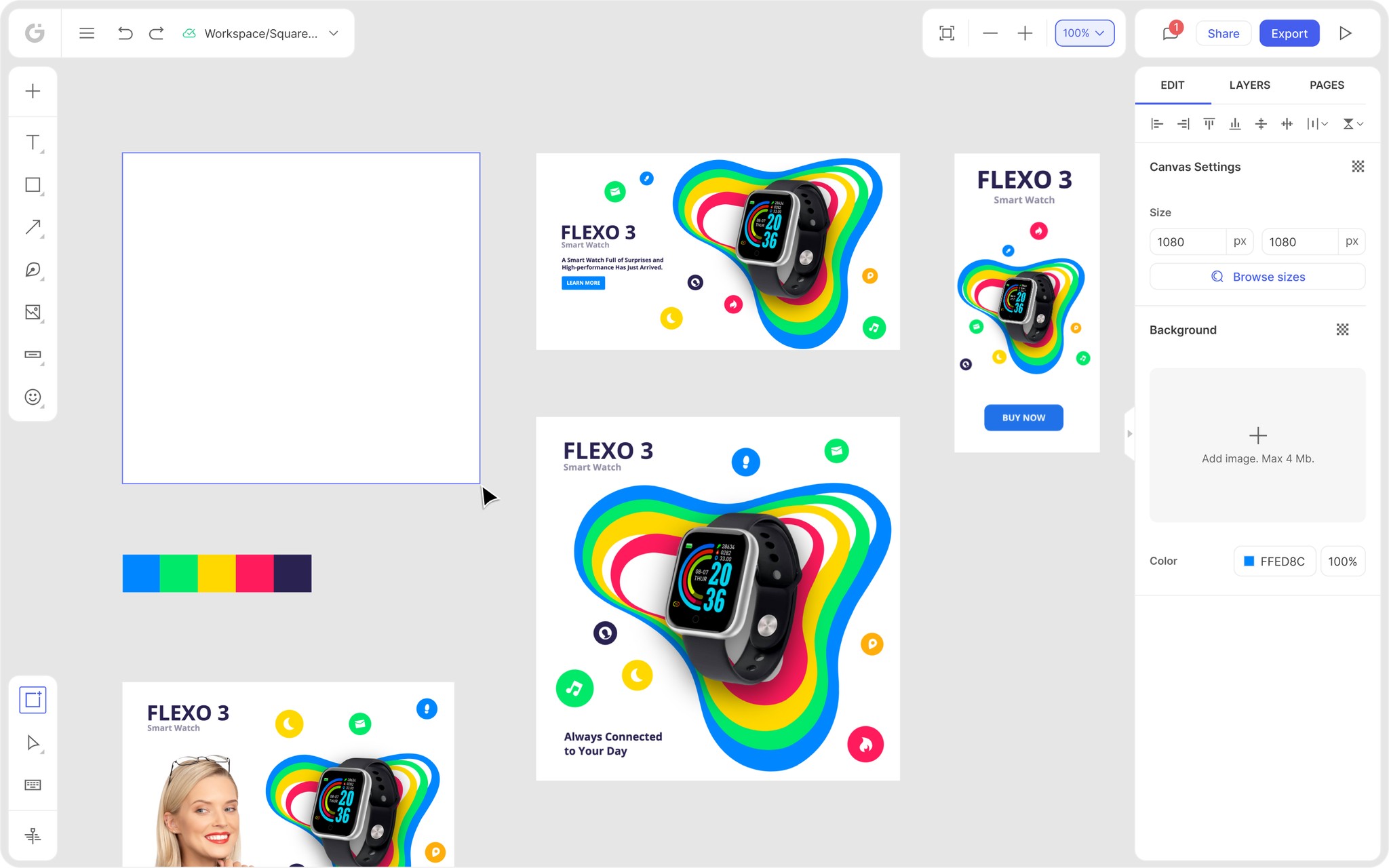We’re thrilled to announce that Glorify is officially partnering with Contra! This collaboration opens up exciting opportunities for designers, marketers, and creators in the Glorify community.
Posted Dec 1, 2022
•

Design
Canva vs Piktochart - Which Tool Is Better For You
1. Canva vs Piktochart – Quick Overview
Canva is an all-in-one tool for producing anything from social media posts to infographics, presentations, logos, and other types of visuals.
On the other hand, Piktochart is mainly meant for making infographics, reports, and presentations.
Overall, Canva has more features, content types, integrations, and a larger number of pre-made templates with greater collaboration options.
But, if you need to solely create infographics, reports, and presentations, Piktochart offers more excellent templates and customization options.
2. Canva vs Piktochart – Ease Of Use
The ease of use of a design tool is one factor to take into account when choosing which one is the best for you.
Let's see if these products fit that bill, as the typical user doesn't have the time or skills for complex user interfaces.
Canva – Ease Of Use
Canva has an intuitive drag-and-drop editor, which is suitable for inexperienced users. In addition, its general layout resembles other popular tools in its category.
Getting started is as simple as signing up (either with a Google+ account or an email address).
Canva will ask you what kind of graphic you want to make before presenting you with a selection of template images.
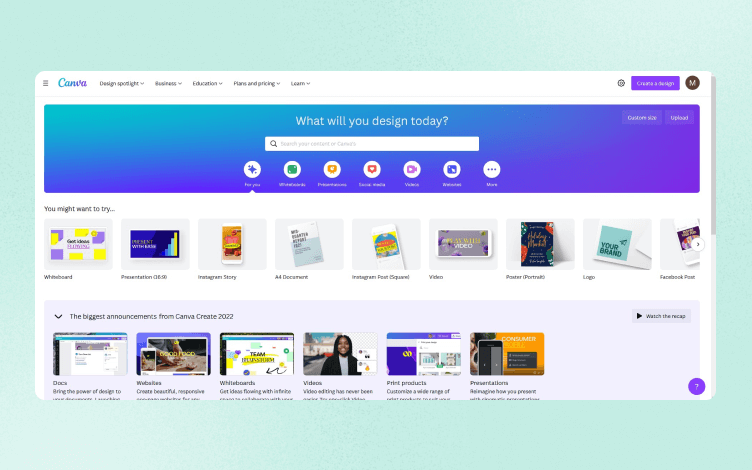
Its primary menu is uncluttered, and whenever a new step needs to be taken, a brief instructional pop-up appears to help.
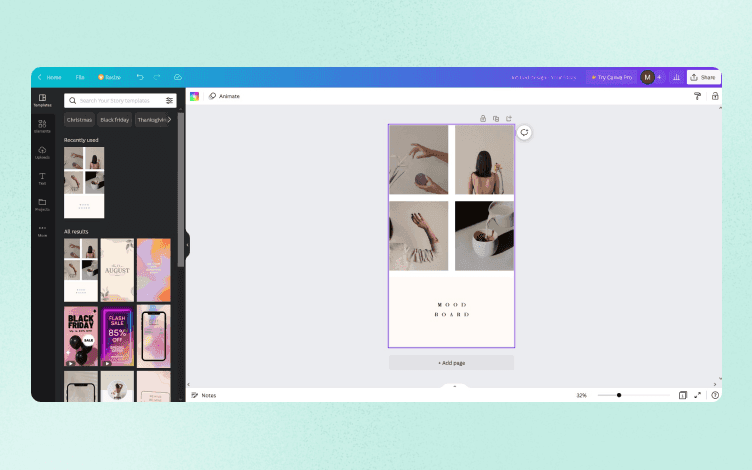
Another practical choice for navigating the editor is to use buttons or keyboard shortcuts.
Also, additional learning resources are available through the Learn category, which makes using this tool even more enjoyable.
Piktochart – Ease Of Use
Piktochart is a tool for creating visual content, like prints, infographics, social media graphics, and presentations. This tool was developed to simplify complex data and improve its visual appeal.
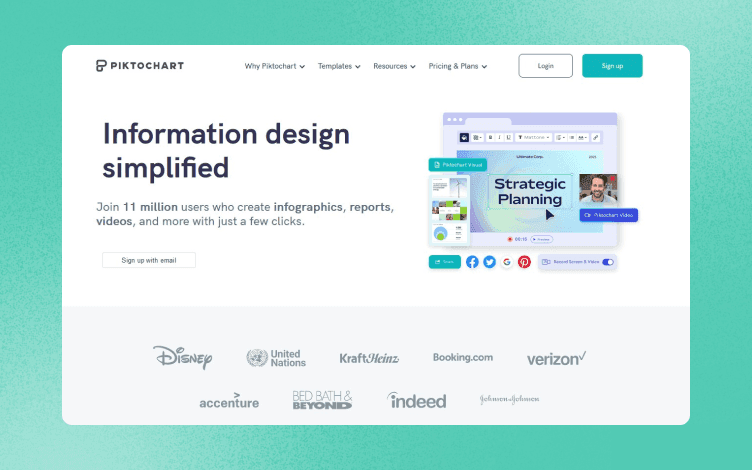
Although slightly more crowded, Piktochart's UI is still simple to use.
The top menu bar contains all the necessary tools, with your design in the center of the page.
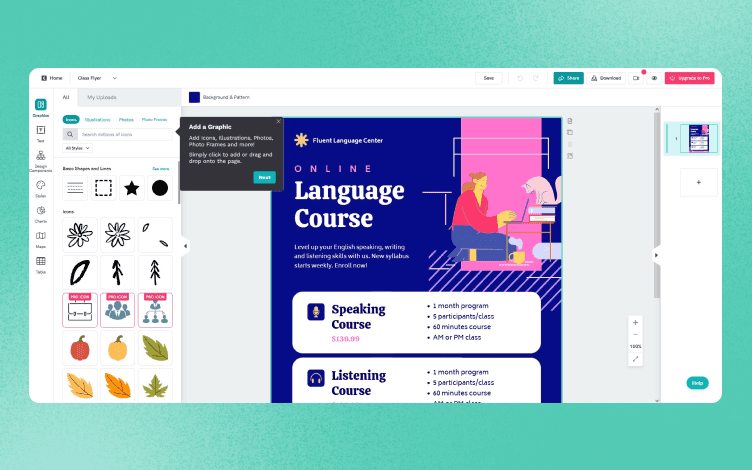
The right sidebar shows you a glimpse of your work, while the left sidebar gives you access to templates.
Like Canva, Piktochart also has informative pop-ups that guide you through the design process.
Also, a chat box with instant answers to FAQ is located on the right side of the dashboard.
3. Canva vs Piktochart – Features
Canva and Piktochart's features are equivalent and shared by all design tools.
These include exporting options, online storage, collaborative tools, and design templates.
Canva Features
Canva offers a variety of features for different purposes. Still, it is mainly used for social media and everyday design needs.
Let's take a look at some of Canva's most prominent features:
Photo editing features – Background remover, Magic Resize, and Color Palette feature will enhance your images in seconds.
Extensive template library – 250,000 on the free and 610,000+ on the subscription plan.
Brand kit – Personalize designs with your own color schemes and fonts.
Asset library with million + free photos and graphics.
Third-party integrations and collaboration tools.
Online storage.
Customer support.
Depending on if you are using a free or some of the paid plans, some features may or may not be available.
Piktochart Features
Piktochart offers multiple features that aim to create all sorts of infographics.
Some of the features this tool offers are:
Drag and drop interface that is easy to get around.
Library with customizable templates for data visualization, surveys, reports, etc.
Interactive maps and charts,
Library with icons, photos, and illustrations,
Collaboration tools and third-party integration,
Customer support.
With a free plan, you are limited to 5 projects per month and 100 MB of storage space, which can be pretty restrictive for some users.
4. Canva vs Piktochart – Pros and Cons
Canva Pros
✅ Easy, drag-and-drop interface suitable for beginners.
✅ Huge library of templates and elements.
✅ Wide range of features and tools.
✅ Web-based tool with mobile and desktop apps available to download.
✅ 110 apps and integrations.
✅ Cloud storage starting from 5GB with a free plan.
✅ Saving and exporting options within every plan.
✅ Multiple file formats are supported: JPG, PDF, GIF, MP4, SVG, PPTX, or MP4.
✅ 30-day free trial for both pricing plans.
Canva Cons
⛔ Not suitable for more demanding users.
⛔ A collaboration with more than one team member is only available within Canva for Teams plan.
⛔ Branding kit, Background remover, and Magic resize feature are not available for free.
⛔ The free plan has few export possibilities – you cannot download PNGs or SVGs with transparent backgrounds.
⛔ Absence of filtering free design elements within the library.
⛔ High-resolution download is not supported in the free plan.
Piktochart Pros
✅ Intuitive, easy-to-use interface.
✅ Web-based tool.
✅ Library with 500+ templates with 9 content categories.
✅ Best for creating infographics.
✅ An option to import Excel files from your computer.
✅ Unlimited access to assets library – Icons, stock images, and illustrations.
✅ Interactive maps and charts.
✅ Team sharing option with every plan.
✅ Website embedding.
✅ Presentation mode feature.
Piktochart Cons
⛔ No mobile app available.
⛔ Designs have a watermark when downloaded with the free plan.
⛔ There is no free trial for the Pro plan.
⛔ Custom fonts are not supported with a free plan.
⛔ HD download starting with the Pro plan.
⛔ Only 2 PNG, PDF, or PPT files may be downloaded each month in low- or medium-quality unless you subscribe.
5. Canva vs Piktochart – Pricing
Canva Pricing
Canva has free and two pricing plans – Canva Pro and Canva for teams (a free trial is included in both plans).
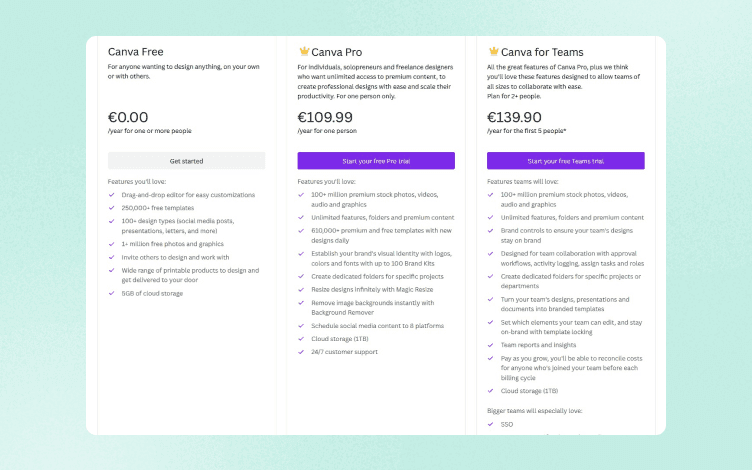
Piktochart Pricing
Piktochart has free and two pricing plans – Pro and Enterprise.
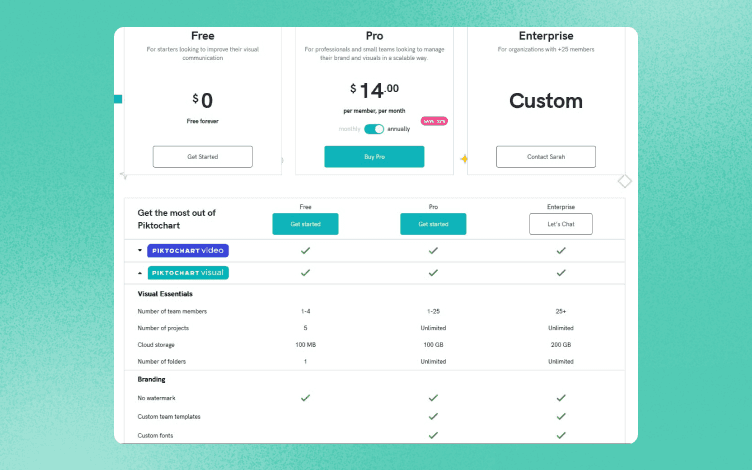
6. Canva vs Piktochart – Side by Side
Now that you've seen the majority of things these tools offer, let's summarize them by key points.
1. Ease Of Use
Both Piktochart and Canva are quite user-friendly. However, because of its lesser features, limited content kinds, and integrations, Piktochart may be slightly more so.
2. Templates
Piktochart has superior infographic templates than Canva (over 500 ). Still, aside from that, it lacks the range of content types that Canva offers.
If you're primarily looking for better pre-designed infographic designs, Piktochart is the ideal option for you.
But, if you need to create banners, presentations, social media graphics, or more than 50 different kinds of content, Canva is the better choice, with more than 400 000 templates available.
3. Apps and Integrations
Canva offers numerous apps for altering or editing photos, such as by adding filters, frames, or text. You can also import your images or videos using Google Drive, Dropbox, Pixabay, and other similar data-sharing tools.
And finally, you can organize your workflow with productivity tools like MailChimp, Slack, LinkedIn, etc.
Piktochart has significantly fewer integrations than Canva. Google Sheets, Microsoft Excel, Google Drive, and Zoom are some of those.
Canva vs Piktochart – The Final Verdict
To wrap it up, Canva is an excellent choice for someone who needs playful, easy-to-make graphics for social media. While Piktochart is a better solution for those, who focus on business communication and education.
So, who wins in this Canva vs Piktochart battle of tools? Since they aim at different users, the choice is ultimately yours and solely depends on your needs.
But why not give the third option a go?
Glorify – The Third Option
Glorify is an online design tool that combines templates for any occasion with features and tools for high customization and photo editing.
With Glorify's templates, you can create a stunning design for:
Social media (YouTube, Facebook, Instagram, Pinterest, Twitter, Twitch, etc.)
Ads,
Ecommerce (Amazon, Etsy, Alibaba, eBay, etc.).
Infographics,
Mockups,
Ebooks, and so much more.
Starting up with Glorify is easy.
Step 1. Sign in using a Gmail account or email address.
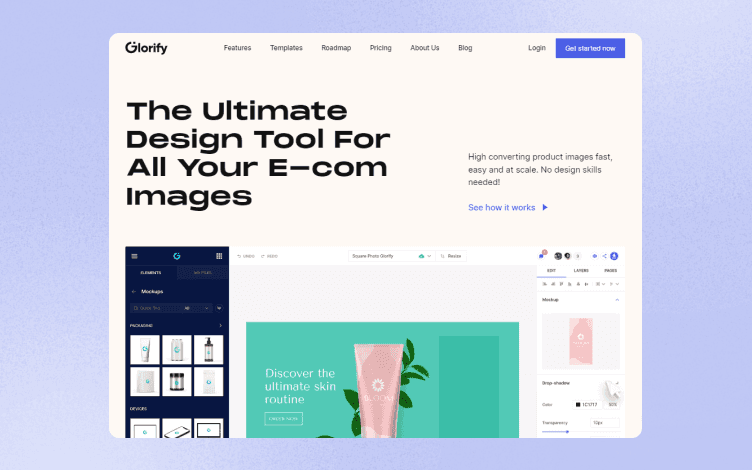
Step 2. From the vast library of templates, select the one you need. You can filter templates through Categories or by typing in the Keyword.
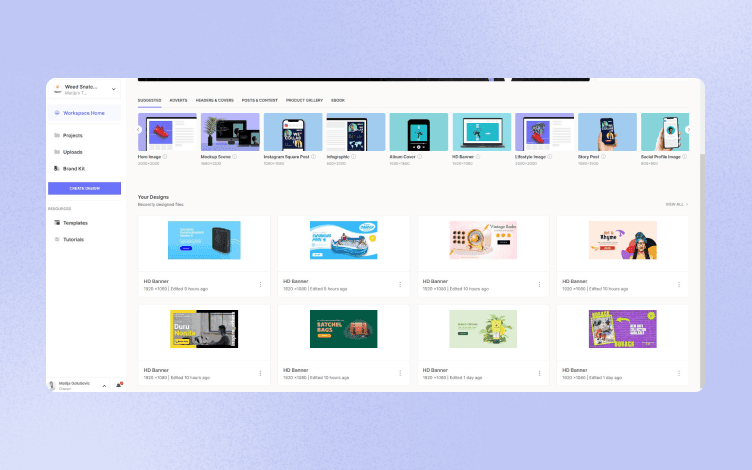
Step 3. Get creative with the Editor. You can use the Background remover, Smart resize, add any Elements, or apply a Brand kit to fully customize the template to your liking.
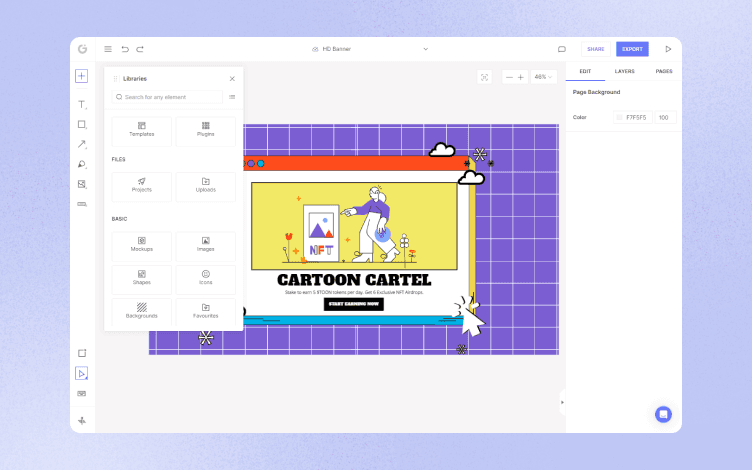
Step 4. Once you are happy with your design, you can save it or share it via link or email.
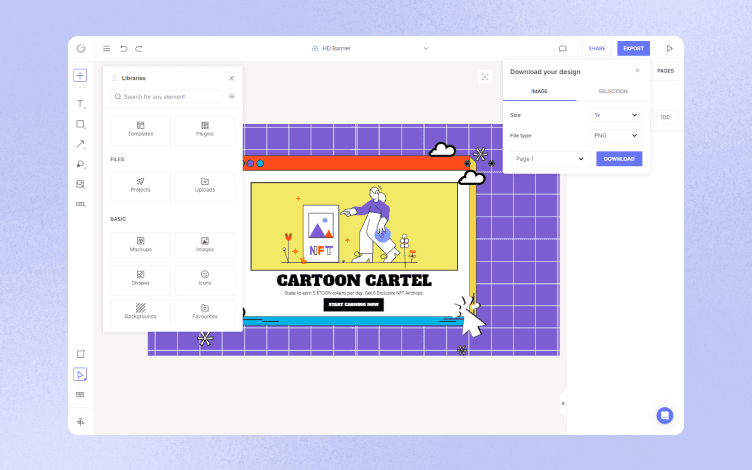
Glorify has a free forever plan that allows 3 users, 5 downloads, 5 projects, and 10 BG Remover p/m, with unlimited guests.
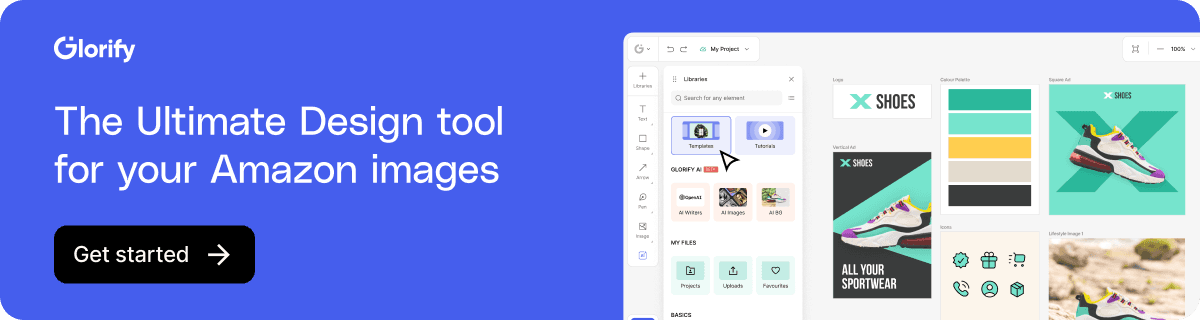
Even the free plan comes with powerful features:
Smart Resize
Brand Kit
Templates & Bundles
Shadows & Reflections
Annotate Tool
Batch Processing
Infinite canvas.
Other plans – Pro and Business offer all these features, plus Exclusive Libraries, that include:
7+ million icons,
12+ million photos,
1+ million models,
2+ million illustrations and 3D illustrations,
190 color palettes.
If you need more inspiration, check out our blog, with many how-to articles, comparisons, tips, and tricks.
So, sign up today and create stunning designs that convert!
Features
Alternatives
© 2019-2024 Glorify App - All rights reserved.