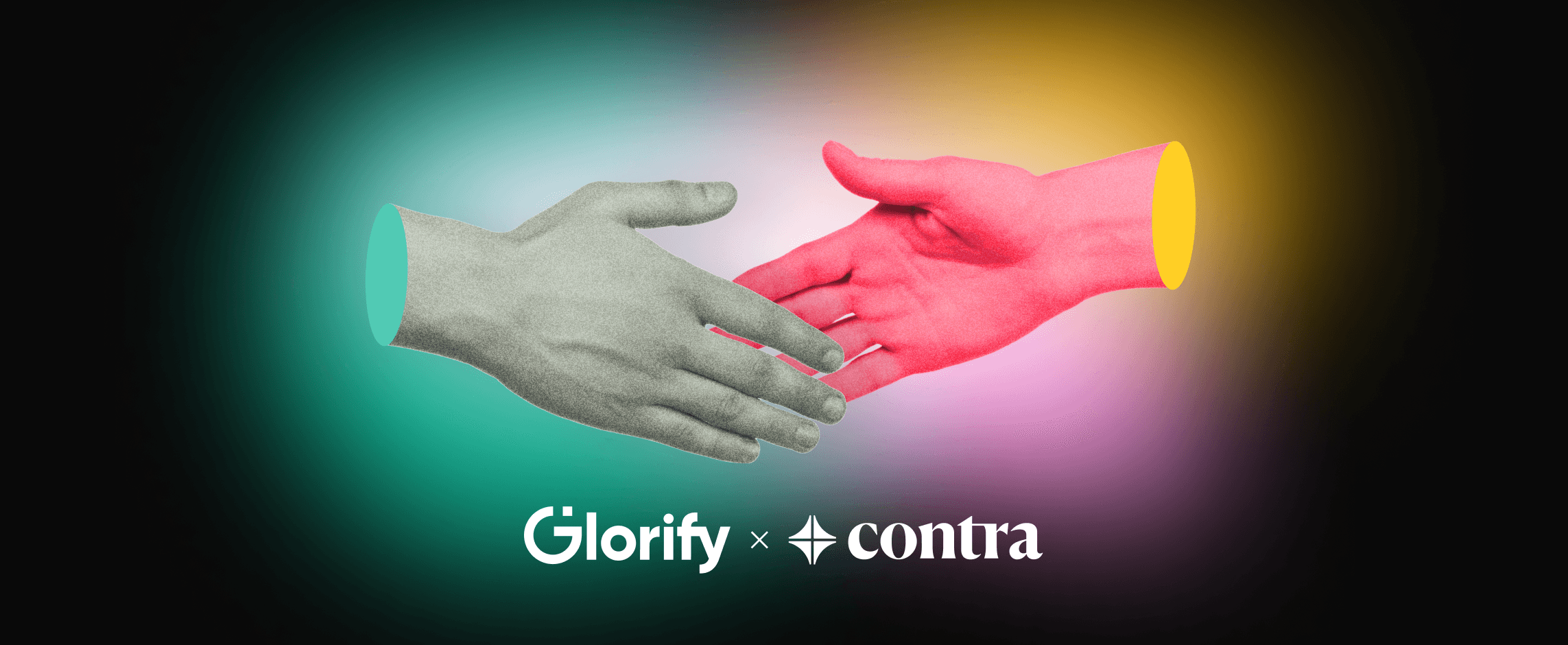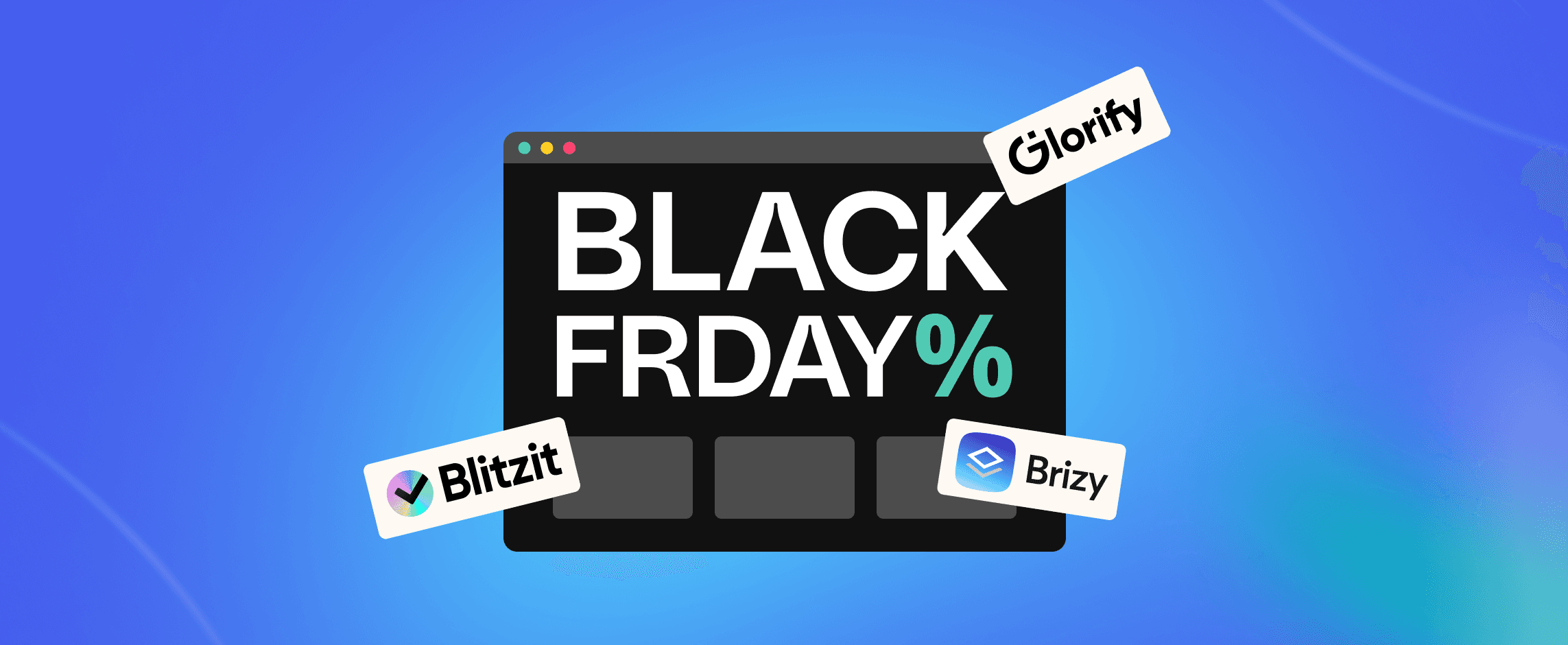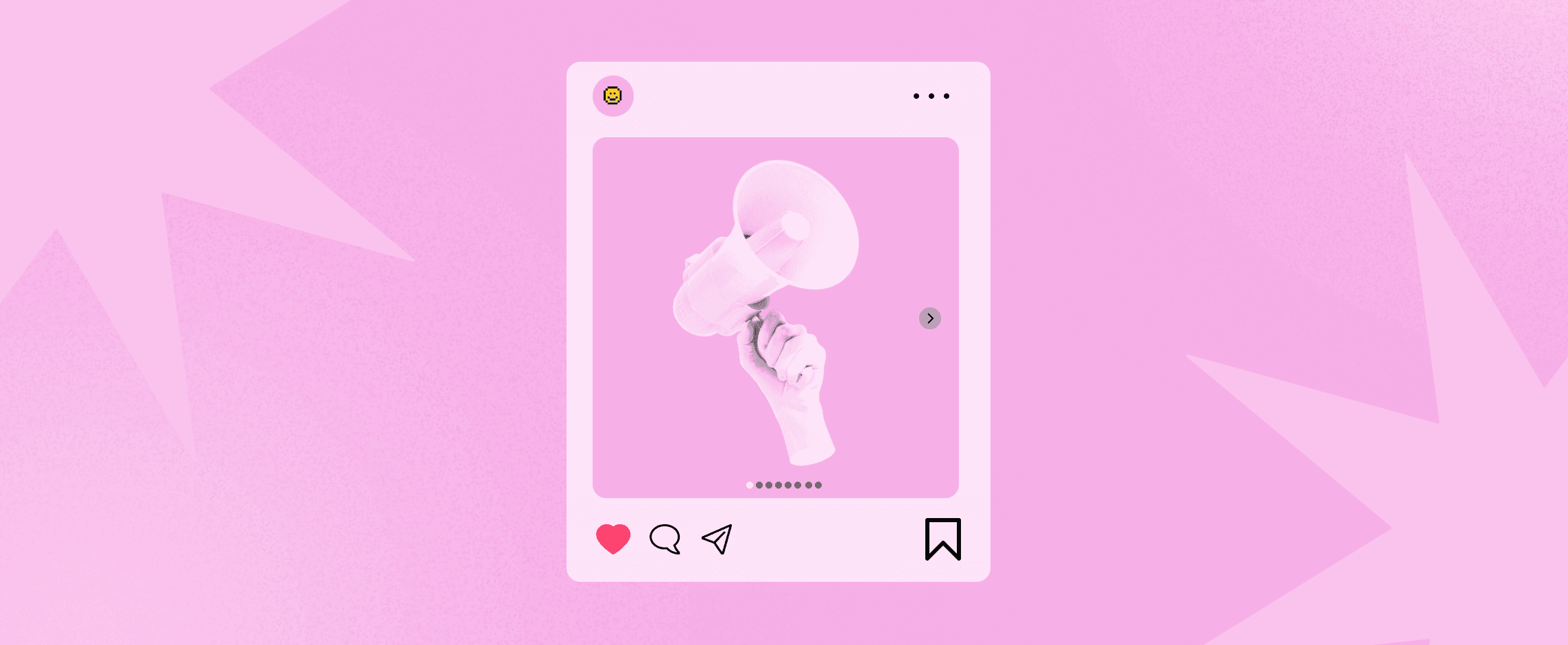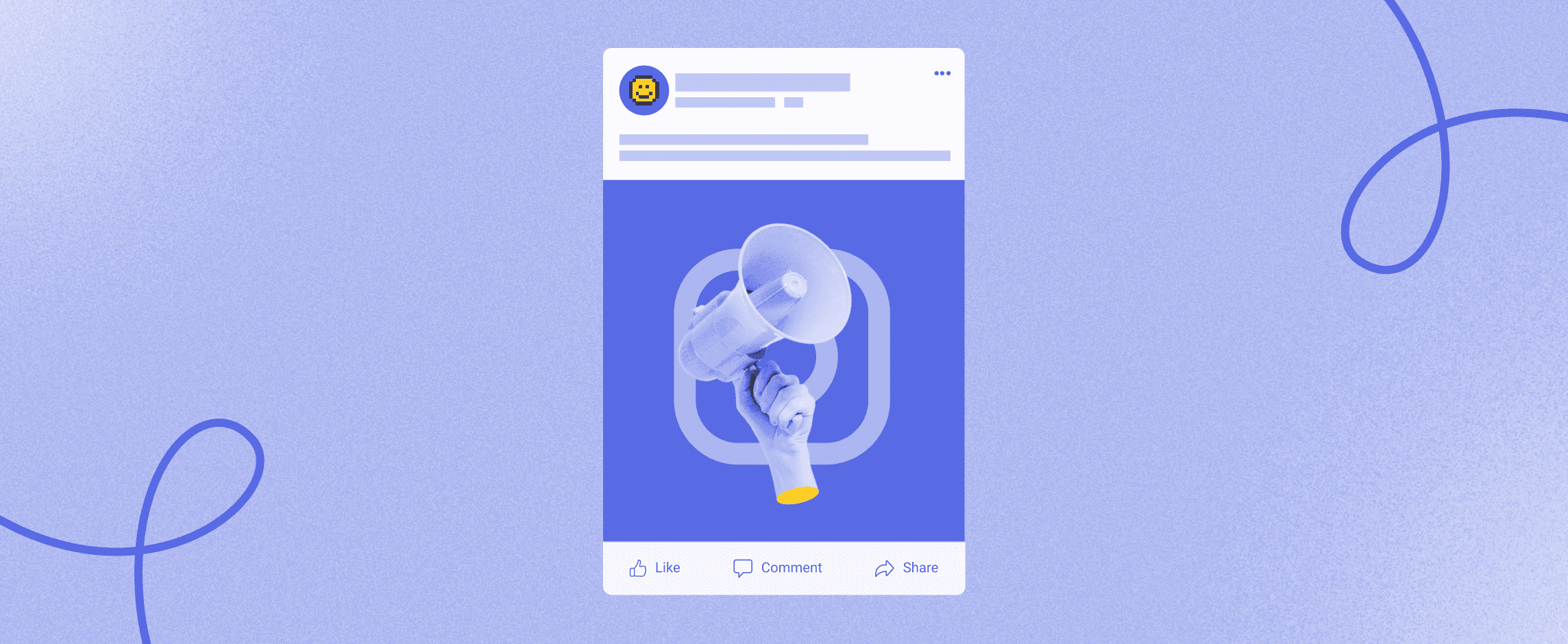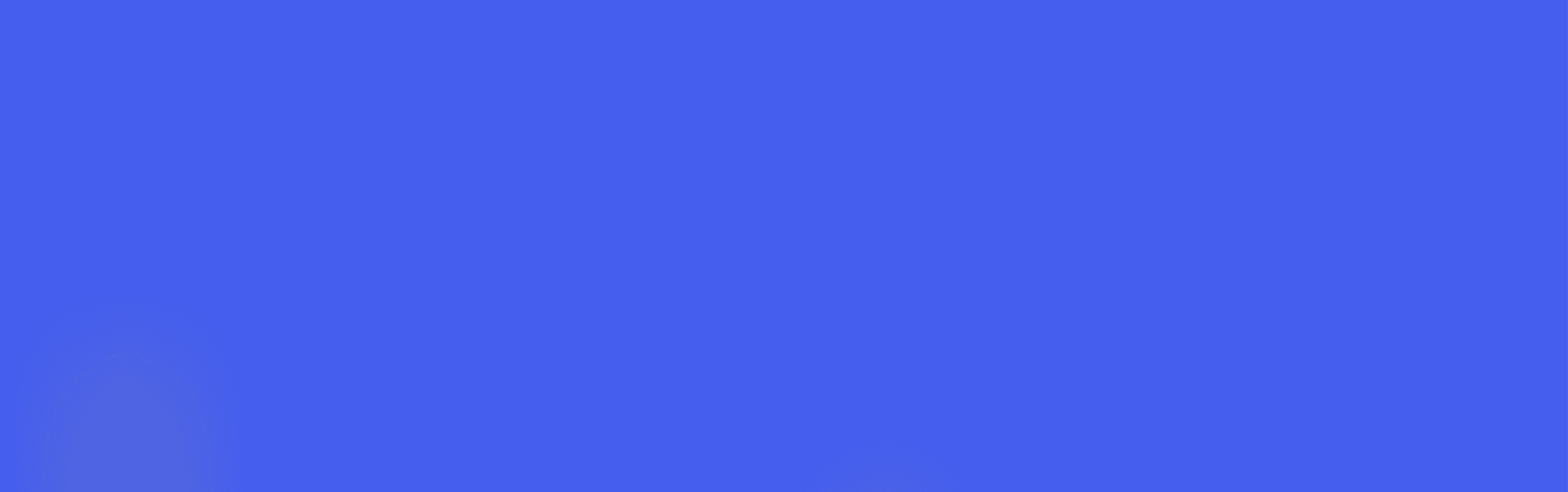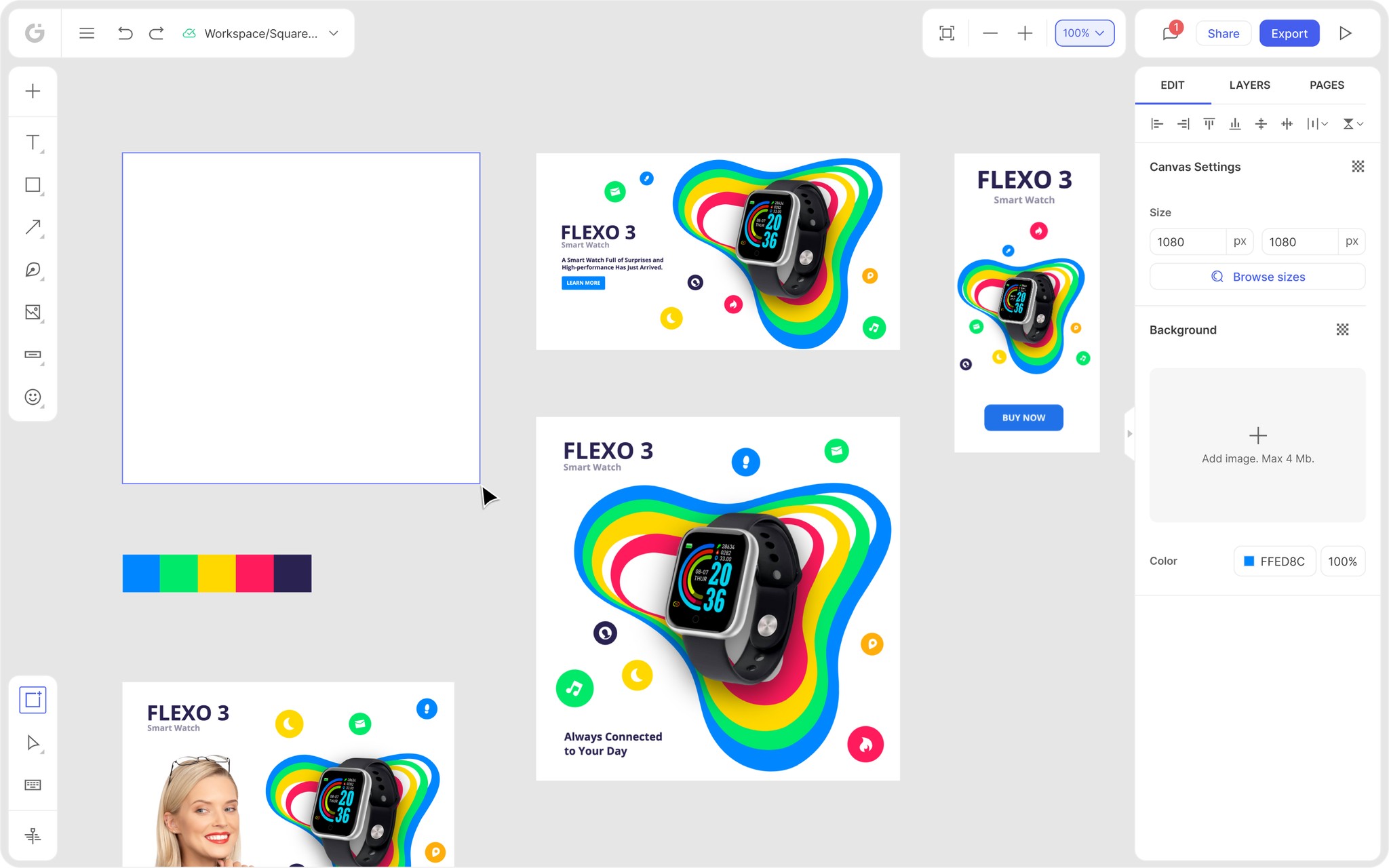We’re thrilled to announce that Glorify is officially partnering with Contra! This collaboration opens up exciting opportunities for designers, marketers, and creators in the Glorify community.
Posted Jan 25, 2023
•
6 min read

Social media, Facebook
How To Use Facebook Business Manager In 2023
What Is A Business Manager & How Does It Help Your Business?
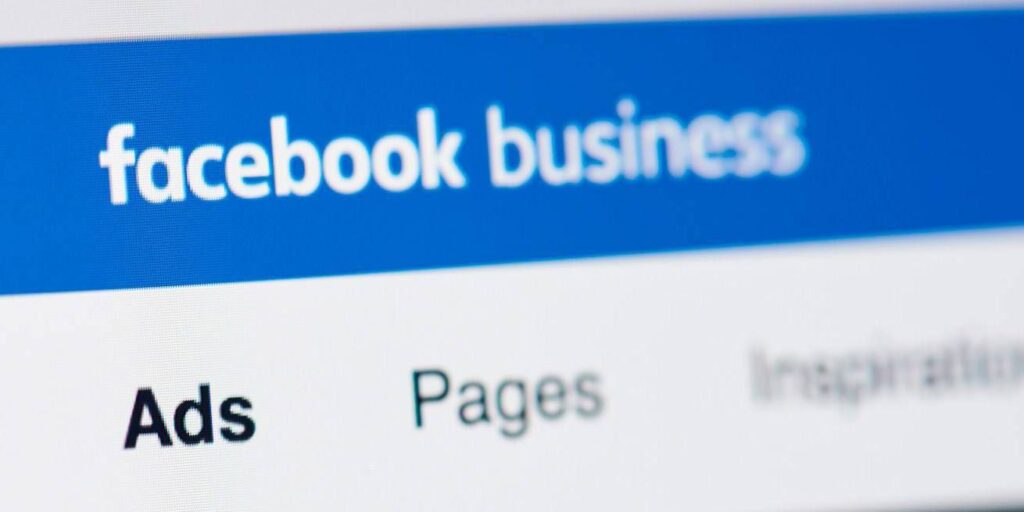
A Facebook business manager can be looked at as a central hub that allows you to integrate your Facebook marketing activity and all your business information in one place. You can effectively and easily share access to assets throughout your team, with vendors, and with external partner agencies. Here are some ways Facebook business manager helps your business:
Control: It lets you manage and control access and permissions for all your assets in one place. Even as your team, agency partners, or vendors change over time.
Efficiency: It is capable of managing multiple assets with batch actions. Also, you can track performance across multiple ad accounts and pages.
Privacy: Without having to connect or give your colleagues access to your personal Facebook profile, you can work with them on Business Manager.
Security: A Facebook business manager account also helps identify the risks and suggests certain actions you can take to improve security.
Who Should Use A Facebook Business Manager?
You should use a Facebook Business Manager if you are a business owner who shares access to business assets such as pages, ad accounts, Custom Audiences, pixels, verified domains amongst a lot of people, or other businesses. The key is to set up a Facebook Business Manager in an optimal manner that allows you to easily manage multiple Facebook and Instagram assets, control access to assets, request access to partner’s assets, etc. After setting your Business Manager up, you can easily maintain control over your assets and securely manage user permissions and access.
Who Must Use A Facebook Business Manager?
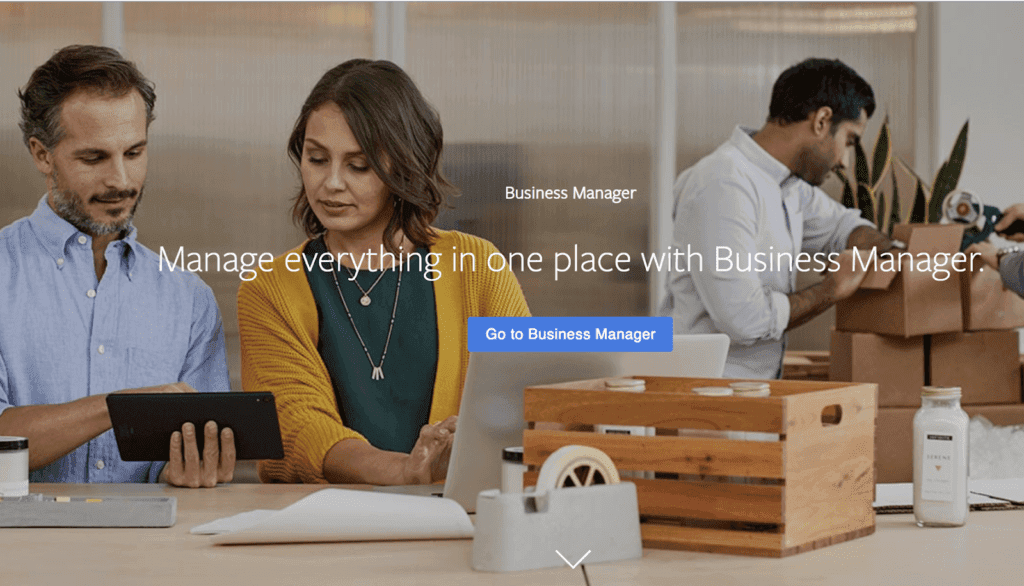
Here are some scenarios where you must use Facebook Business Manager:
When advertisers need to use a line of credit.
When businesses are verifying their domain.
When businesses need to complete their verification process.
When publishers use delivery reporting or pre-campaign lists.
When you are sharing Custom Audiences outside of your organization.
How To Set Up A Facebook Business Manager?
If you are new to Facebook Business Manager and still haven’t set it up, just follow these simple instructions:
Step 1: You Need To Create A Facebook Business Manager Account
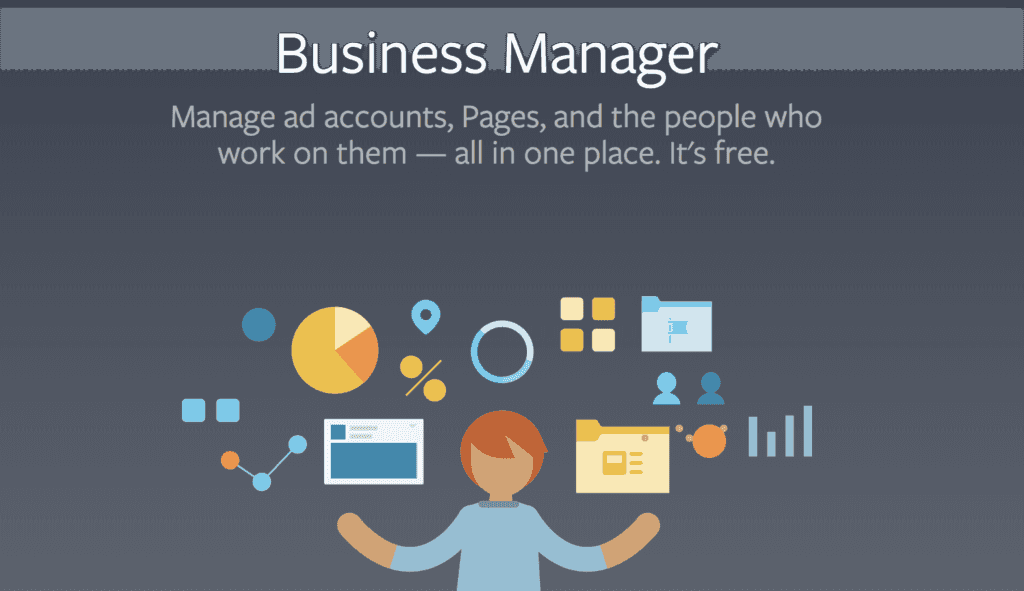
Visit business.facebook.com and click on “Create Account”.
If you already have a Facebook account, simply log in.
Then, enter your business name (use the public name of your business), your name, and your business email address.
Add all the business details: phone number, location, and website.
Then choose your business use:
Are you promoting goods and services? Choose this, if you’re promoting your own business.
Are you providing services to other businesses? Choose this, if you’re an agency that is going to manage other businesses ’ accounts.
You will receive an email to confirm your business email, after submitting this.
Step 2: Adding Your Facebook Business Page(s)
Now, you get an option to either create a new page or add an existing one. Also, this is where you request access, if you are using Facebook to manage other businesses’ accounts. If you’re going to manage other Facebook pages and Ads accounts, remember to not directly add them to your Facebook Business Manager, so you need to “Request Access”. If you add them directly, you will limit a client’s access to their assets on Facebook (and you don’t want to do that).
Do you want to add your existing Facebook page? Follow these steps:
Select “Add Page” on your Business Manager dashboard.
Next, enter your business page’s name. From the drop-down menu, select your business. Remember to instantly approve the admin access. Or else, you’ll have to wait for an admin to approve.
Repeat the same process, until you’ve added all your pages (if you have more than one) to your Facebook Business Manager.
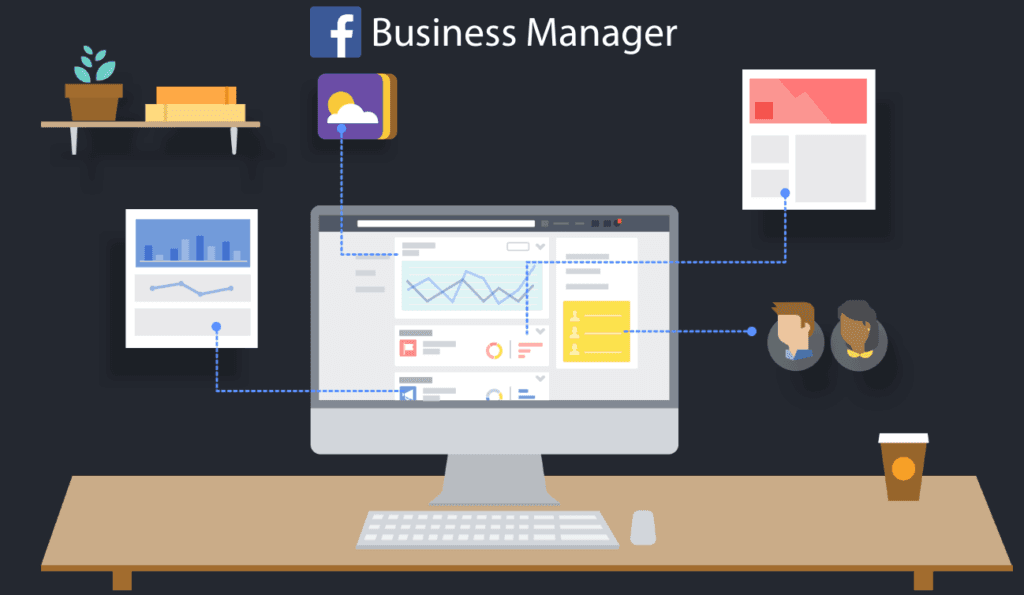
Step 3: Adding Your Facebook Ad Account(s)
Important Detail: When you add an ad account to your FacebookBusiness Manager, you can’t remove it. This is important because you need to just “Request Access” if you’re just managing on behalf of a client.
Here’s how you can link your already existing ad account:
Click on “Add Ad Account” on the FacebookBusiness Manager dashboard.
Simply enter your Ad account ID, which you can find in your Ads Manager.
However, if you want to run ad campaigns and don’t have an ad account, you need to create a new one:
Click on “Add Ad Account” on the FacebookBusiness Manager dashboard and then select “Create Account”.
Add your account details: ad account name, currency, and time zone.
Select that you’re using the account for your own business.
Finally, click on “Create”.
Important: Initially, a business can only create one Facebook advertising account. Facebook will permit you to create more ad accounts, after spending some revenue on advertising.
Step 4: Adding People To Help You Manage Your Facebook Assets
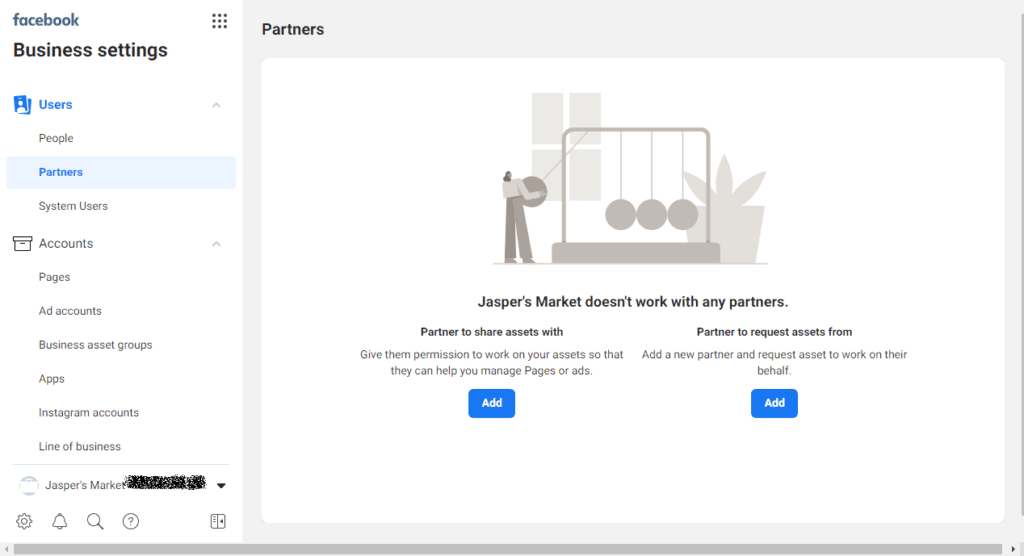
It’s hard to manage your business’s Facebook marketing on your own. Hence why using Facebook Business Manager is a great idea. It allows you to give an agency or employees access to your pages so they can help. Moreover, you don’t have to worry about your ex-employees having access or about anyone having access to your personal information or Facebook.
If you want to add team members to your business, simply:
Select “Add People” on your FacebookBusiness Manager dashboard.
Then, enter the business email ID of the person you want to add.
Decide if you want to give them “Admin Access” or “Employee Access”. We would recommend giving team members “Employee Access”.
Next, select the pages you want to give access to and what kind of access they will get by changing the various options.
Also, give them access to your Ad account. On the left-hand menu, select “Ad Accounts”.
Just select “Invite”, after you’re done with selecting everything. Also, repeat the process, if you want to add any more team members.
Furthermore, the employee has to accept your invitation for it to begin (it isn’t automatically given). If you wish to remove team members if they leave your business, just follow these steps:
Select “Business Settings” on your FacebookBusiness Manager dashboard and select “People” which is on the left side menu.
Now you can select the person whose permissions you wish to adjust.
Select “Remove”, if you want to remove them.
Step 5: Connecting Your Business Partners Or Ad Agency
If you’re hiring someone to manage your accounts, the process of getting them on board is slightly different:
Click on “Business Settings” on your Facebook Business Manager dashboard and select “Partners” which is on the left side menu.
Next, select “Partner to share assets with”. Then, add your partner’s Business Manager ID (Business Info> Business Settings> Business manager ID).
Select “Add” after you’re done.
The bright side of adding partners is that you don’t have to add individual people. Simply add the agency and then they can add whoever they want.
Step 6: Adding Your Instagram Account (If you have one)
Click on “Business Settings” on your FacebookBusiness Manager dashboard and select “Instagram Accounts”, which is on the left side menu.
Log in to enter your Instagram business account details.
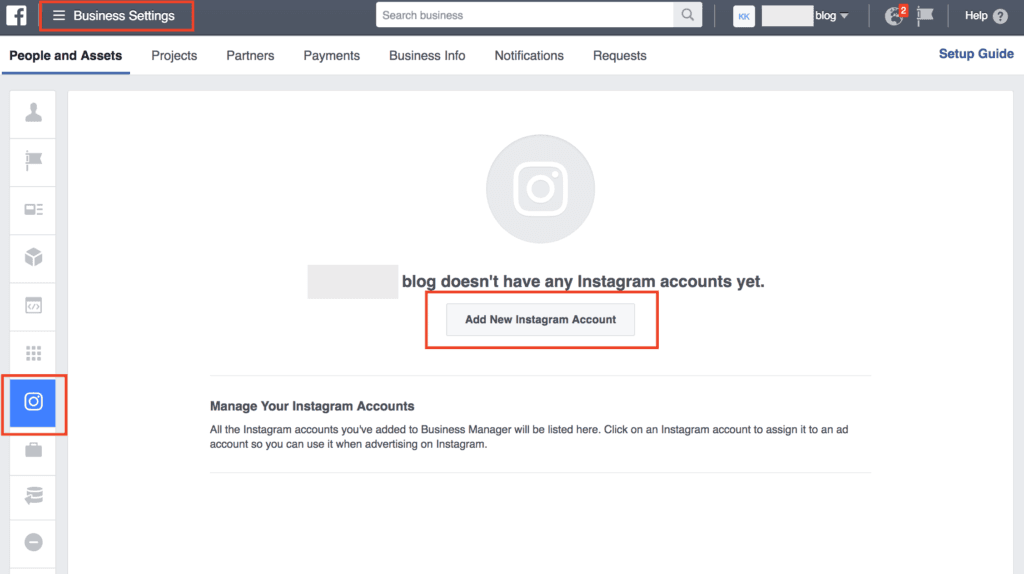
Reviewing The Security Center Recommendations
A FacebookBusiness Manager’s security center allows you to safeguard your business and everyone who manages it. It’s important to consider the steps given below to protect your account:
Two-factor authentication –
We would strongly recommend you turn on two-factor authentication. Each time admins or all employees (it depends on the option you choose) try to access Business Manager from a new computer or phone, they will be asked to enter a special login code.
Another admin –
It’s important to add another admin to maintain admin duties and keep your business running smoothly (in case an admin leaves your business).
Review Business Verification Status
With the help of business verification, you can check if a FacebookBusiness Manager account belongs to a business or organization which exists in the real world. This process will verify:
Your Business As A Legal Entity –
Make sure that your business is registered with official local authorities and has an official business mailing address or phone number.
Proof Of Access To Your Business –
Go to the Security Centre in FacebookBusiness Manager, to start the business verification process or to check your status. Also, you should receive a verification code sent to your business’s email address or phone number.
Final Thoughts
When you first log in, you might find the Facebook Business Manager daunting. It is completely because it has a lot of content and it takes some time to get used to. As a business owner, mastering the FacebookBusiness Manager is worth it (even if you’re a small business). It allows you to run much more sophisticated ad campaigns and keeps an eye on your ad account and page. With improved campaigns and better monitoring, you will achieve faster results. Moreover, Facebook brings in new updates quite often, so keep yourself updated about them!
How To Use Facebook Business Manager In 2023 FAQs
1. How do I access Facebook Business Manager?
Simply go to business.facebook.com/overview > Create Account > Enter the name of your business, your name, and work email ID> Click Next > Enter all your business details > Click Submit. Viola! You’re done!
2. Does Facebook need a business manager?
You don’t necessarily need a Facebook Business Manager if you have a small home business and you’re managing your social media handles. However, you must have one if your business consists of a team of people who are managing your marketing efforts and/or your social media presence.
3. Can you run a Facebook ad without a business page 2023?
Even if you don’t have a business page, you can start a Facebook ad campaign. While using Facebook advertising, you can direct people to your different platforms (such as website, etc) besides a business page.
Features
Alternatives
© 2019-2024 Glorify App - All rights reserved.